【デザイン】Photoshopを用いて食べ物の写真に湯気を付け足す
今日も一日お疲れ様です。
<余談>
ゴッドフェス引きました。



今回から新しく登場したキャラクタを2体もゲットできたようで
かなり、いい当たりですね。
すでに撮影した写真に湯気を付け加える
今回はPhotoshopを用いて画像に湯気を付け加える方法をやっていきます。
というのも、メニュー作りの際に
「この写真湯気があったらもっと美味しそうになるから、やっといて」
とのことだったので、調べたついでに記事にしてみました。

今回はこの美味しそうなカツ丼の写真を使っていきましょう。
(思わぬ形の飯テロになってしまいましたね)
こちらの画像に湯気を付け加えていきます。

まず、料理の上に新しいレイヤーを作って
モードを「標準」から「スクリーン」にしておきましょう。
湯気は、白色で作るので色を白色にしたら下準備が完了しました。
レイヤーに効果をかけていく
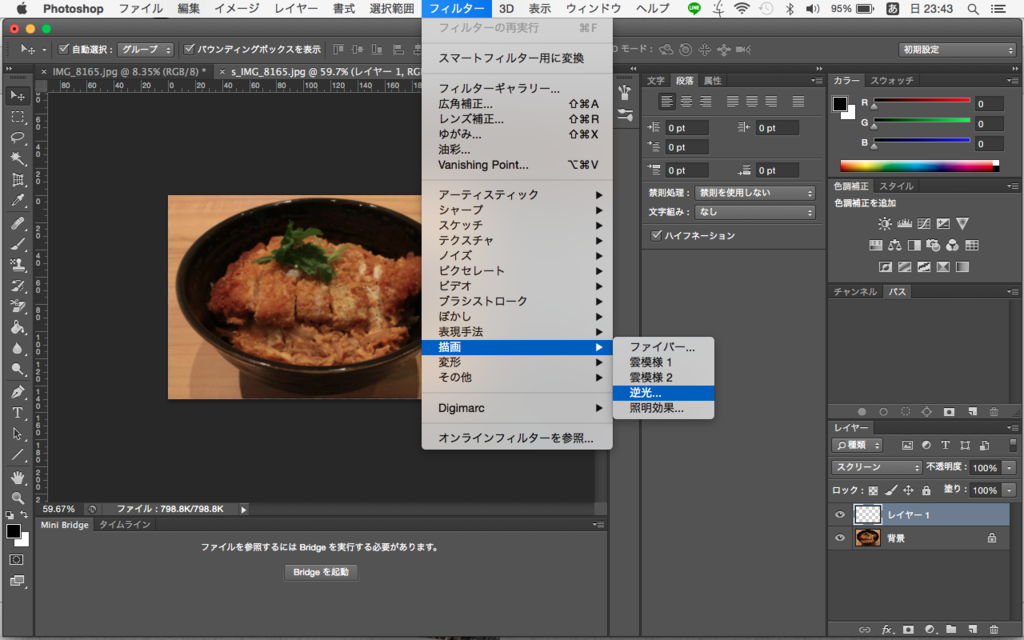
作成したレイヤーに効果をかけていきます。
メインとなる湯気を作っていきましょう。
「フィルター > 描画 > 雲模様1」と選択していきましょう。
画面全体にモヤっとした湯気がかかります。

(より、湯気らしくするためにフィルタ > 変形 > 波形を指定して、変更をかけると湯気らしくなります)
参考にしたサイトでは、この数値を用いていました。

なげなわツールで範囲を指定する
現在の状態では、画面全体に湯気が発生してしまっているので範囲を指定していきましょう。

なげなわツールで範囲をかこっていきます。
(下部は、お椀にそうように指定していくと違和感の少ない湯気が出来上がります)
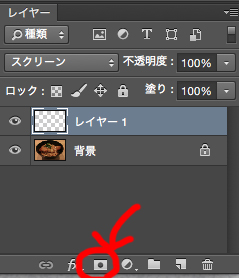
そして、ここを指定してベルトマスクを適用していきましょう。
不透明度を下げる
ここまできたら湯気は完成です。
あとは、不透明度を調整していきましょう。

完成です。
湯気がでることで、より一層美味しそうな料理の雰囲気が出ていますね。
お疲れ様でした。
今回参考にさせていただいたサイトはこちらです。