【デザイン】Photoshopを用いて、画像から不要なものを消す
今日も1日お疲れ様です。
<余談>
このところ、多くの方が訪問してくださるおかげで◯◯人突破!
という文章だけで余談が終わってしまうことが多くなったため、今後◯◯人突破は余談とは別にやりたいとおもいます。
やめればいいじゃんと言われてしまえばそれまでですが、毎回それを目標にやらせていただいているためお許しください。
そのため、突破した時は冒頭の部分が多くなります、ご了承ください。(今回が最後です)
1200人突破しました。
毎回、多くの方に足を運んでいただけて励みになっております。
今後ともよろしくお願いいたします。
Youtubeでよく見かける…
皆様は、この広告を見たことがありますでしょうか?

Youtubeなどを見ていると左上の方に出てくるAdobe社の広告です。
断崖絶壁にいる人物が、次の瞬間には消されているという
状況だけ説明されたら、間違いなく落ちたと思わせるこの広告。
Photoshopの宣伝ですが、実際の所どうやって消すの?
と思ったので、今回記事にしてみました。
この広告をみて買った人必見の内容です。
素材の準備

今回はこちらの画像を用いてみます。
旅行中、駅構内で鳩に遭遇してはしゃいで撮った画像だと思われます。
中央にいる鳩を消してみましょう。
スポット修復ブラシツール
写真の一部などを修復するというツールで、3つの使い方があります。
・近似色に合わせる
・テクスチャを作成
・コンテンツに応じる
・近似色に合わせる
選択範囲の周囲の景色を使って、塗りつぶします。
・テクスチャを作成
択範囲内のすべてのピクセルから作成したテクスチャで修復します。
・コンテンツに応じる
選択範囲内から消す対象や背景を自動的に認識して自然に塗りつぶします。
今回は、コンテンツに応じるを使っていきます。
使い方
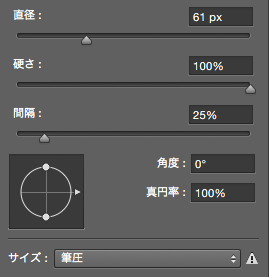
まずはブラシの大きさを設定し
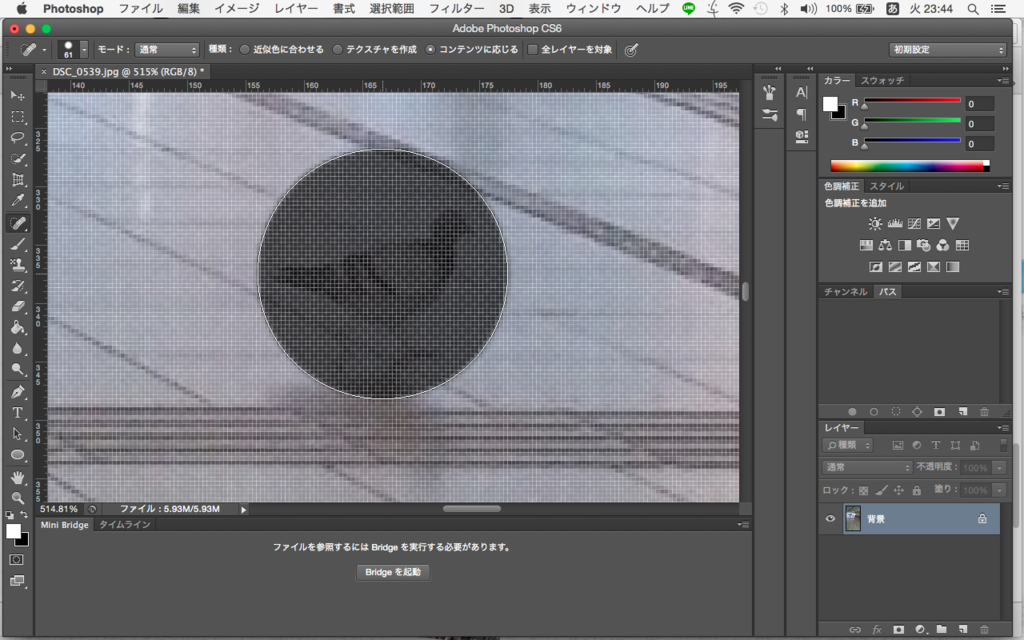
鳩に合わせてクリックするだけ
すると…

見事に消えました。
操作としては、一つだけ
恐ろしく簡単ですね…
失礼します。
(影が残っていたため、違和感がありますが影も消すことができます。)
